Poweron Technology Blog
Tip of the Week: Extremely Useful Word Tips
Microsoft Word is one of those computer applications that has so many tricks hidden in it that you constantly have opportunities to show off how much you’ve learned. These skills could make or break your job performance under the right conditions, and if you know how to use them efficiently, they can help you save your job if it’s in peril.
Recovery of Lost Word Files
We’ve all been in a situation where we have lost progress on specific files due to a power outage or similar disaster, like an unexpected hardware crash. Thankfully, there is a way to save your hard work if you haven’t had the opportunity before the crash happens. In Word, navigate to the Open menu. At the bottom of this page, you’ll see a button that gives you the ability to recover unsaved documents.
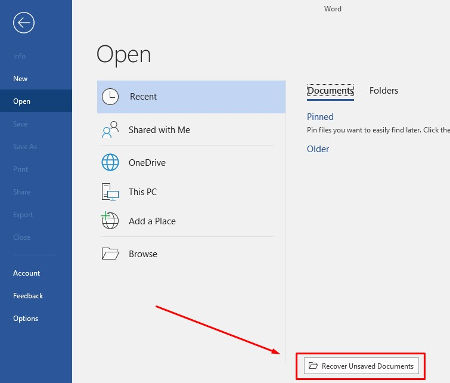
Compare Two Documents Side-by-Side
Collaboration is critical to the success of all businesses, but this often includes comparing documents side-by-side--something that is difficult if you’re not in the same physical location. If you want to compare two different versions of a document, and even merge it into one, you can use the Review tab at the top of Word’s document screen. This gives your employees even more opportunities to work together as effectively as possible.
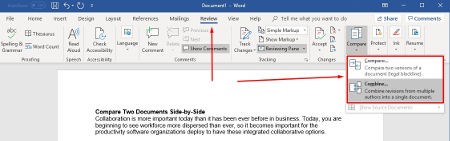
Add a Functional Table of Contents
Office workers are often asked to build out reports, but they can be challenging to look at without a table of contents. If you have a little knowledge of Word, you can use it to build an easy table of contents in any paper or report. To do so, first make sure the headings and whatnot are all laid out in the proper order. Next, go to the References tab and click on Table of Contents. Choose the style you’d like to use from the options presented and the table of contents will be generated. You’ll have to edit them to your specific requirements, but this is easy enough.
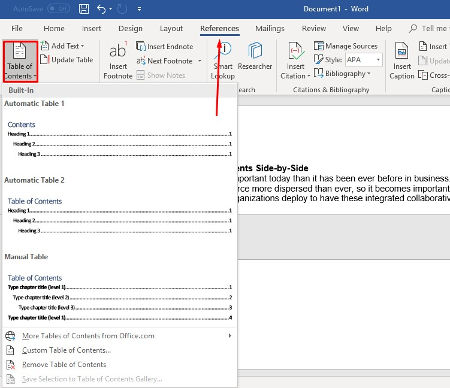
Add Custom Words to the Spell Check Dictionary
Some words and phrases simply aren’t identified as “spelled right” by Word, no matter how many times you use them. In cases like this, you can add custom words to the spell check dictionary so that they don’t waste even more of your time moving forward. You can add words by going through the File menu and clicking on Options. Once this window appears, you can click on Proofing.
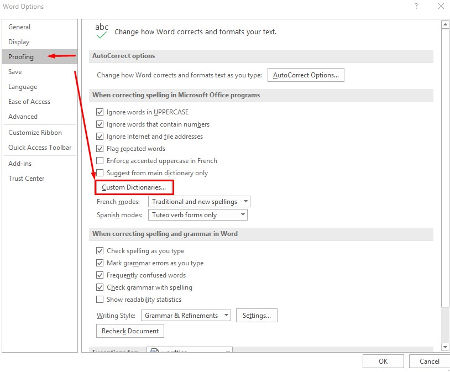
When the dictionary list pops up, select CUSTOM.DIC and click on the Edit Word List option. You’ll be able to make changes to your custom dictionary in this way.
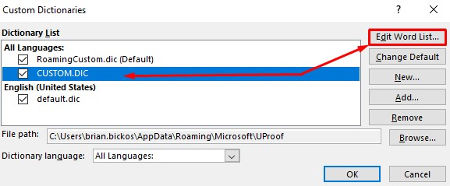
For more great tips and tricks on Microsoft Word and more, subscribe to Poweron Technology’s blog.


Comments